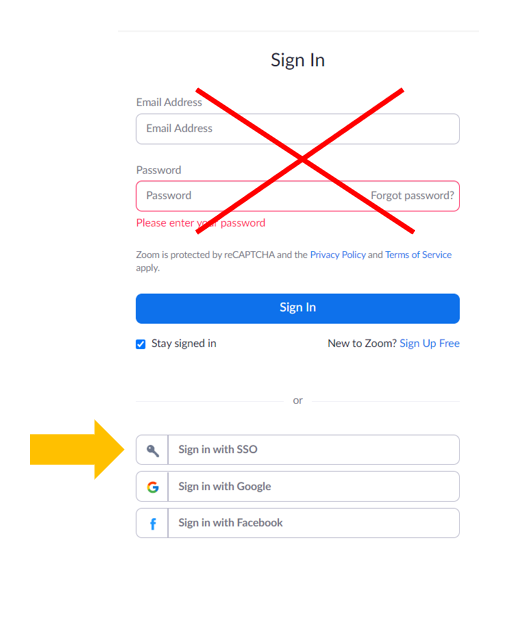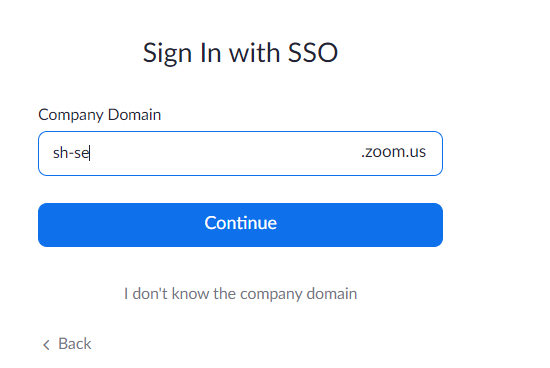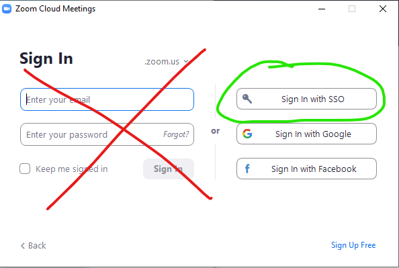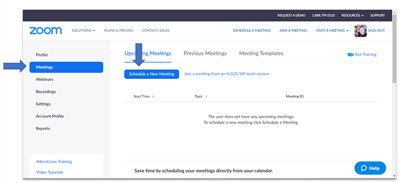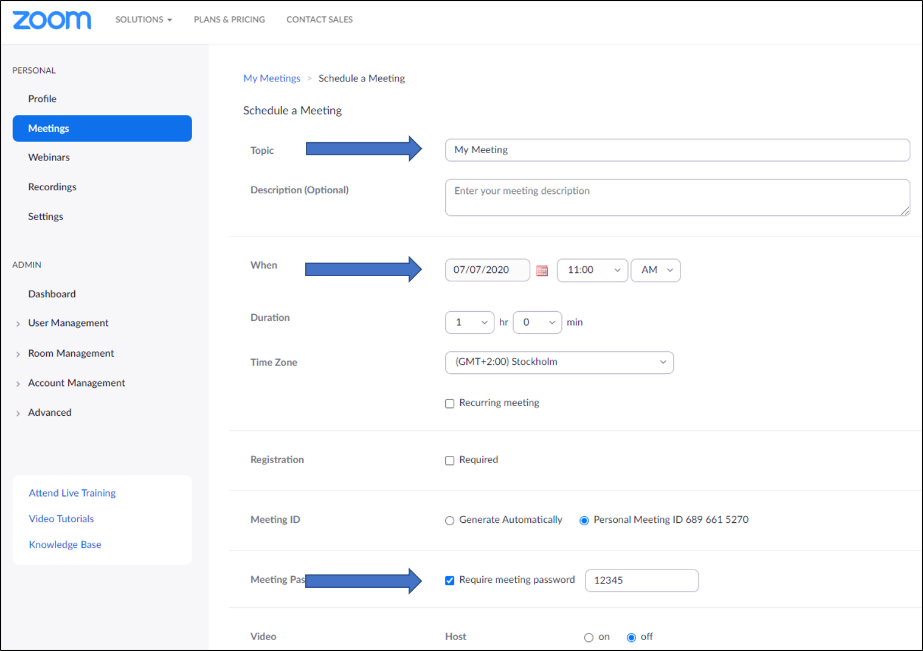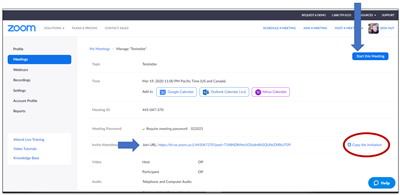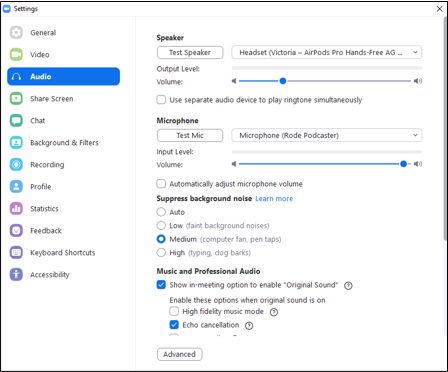Zoom i dina studier
Zoom är ett digitalt verktyg som högskolan använder i distansundervisning/onlineundervisning. Som student vid SH har du ett eget Zoom-konto. Det ger dig möjlighet att skapa och delta i Zoom-möten.
Att tänka på:
- Ladda ner Zoom-klienten till din dator
 Länk till annan webbplats, öppnas i nytt fönster. och logga in
Länk till annan webbplats, öppnas i nytt fönster. och logga in - Du behöver använda en enhet som har kamera
- Använd hörlurar eller headset
- Du kan delta med en mobil enhet. Kom ihåg att ladda ner appen! ( Zoom för iOS
 Länk till annan webbplats, öppnas i nytt fönster., Zoom för Android
Länk till annan webbplats, öppnas i nytt fönster., Zoom för Android Länk till annan webbplats, öppnas i nytt fönster.)
Länk till annan webbplats, öppnas i nytt fönster.)
Delta i ett Zoom-möte
Du kommer att kunna delta i onlineföreläsningar och onlineseminarium via Zoom. Du når föreläsningen eller seminariet via länk som din lärare mejlar dig eller om läraren lägger upp länken i ditt kursrum på Studiewebben.
Din lärare/kursadministratör kommer att ange vilka delar av din utbildning som sker på distans samt var du hittar länkarna.
Ladda ned Zoom appen på din mobila enhet
Installera Zoom appen på din mobil eller surfplatta. När du loggar in på din mobila device ska du precis som på din dator logga in med ditt SH konto – inte ett privat konto.
För att logga in med ditt SH-konto klickar du först på knappen Sign in with SSO och sedan skriver du in ditt SH-konto + lösenord. Behöver du uppge en Company domain skriver du sh-se
Förklaring av ikoner i Zoom-fönstret
Här finns en enkel förklaring till de olika ikonerna i ditt Zoom-fönster. Pdf, 239.7 kB.
Pdf, 239.7 kB.
Under din studietid får du ett konto med obegränsat mötestid. Det innebär att du kan skapa egna möten med dina kurskamrater. Testa gärna redan idag!
Starta ett eget ZOOM- möte
Du får ett zoom-konto under studietiden på SH. När du loggar in har du obegränsad mötestid. Logga in med ditt SH-konto.
Felmeddelande när du startar eller använder Zoom?
Läs felmeddelandet noggrant.
Om inget annat hjälper:
- Starta om din webbläsare
- Starta om din dator
- Se till att du har stabil internetuppkoppling.
Fungerar det fortfarande inte - du får felmeddelande "Server busy"
Ibland kan det vara ett stort antal användare som vill använda samma "utrymme" samtidigt och därför kan det ibland gå långsamt. Om du får felmeddelandet "Server busy" beror det på att det är för många användare som försöker logga in just nu. Kontakta din lärare och försök lite senare.