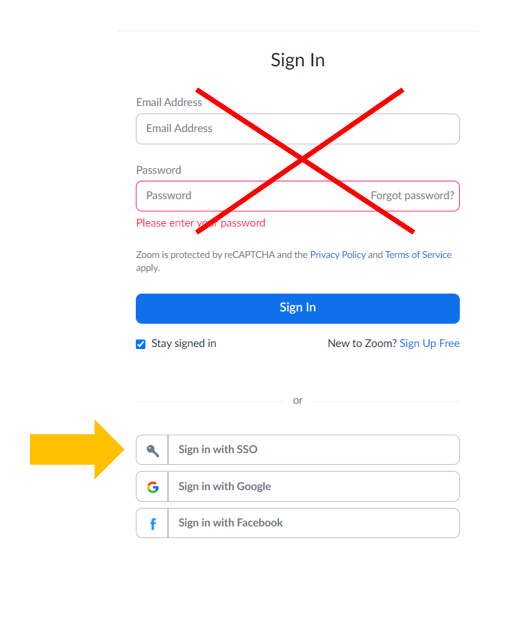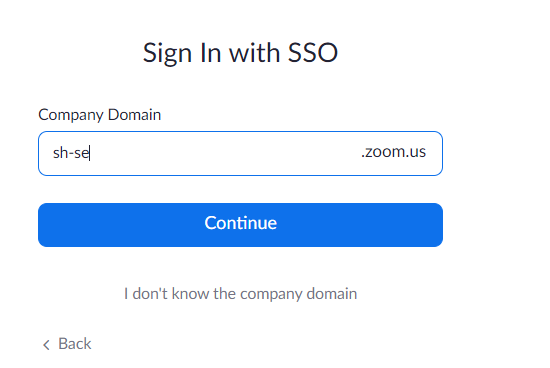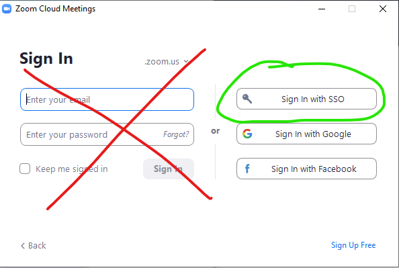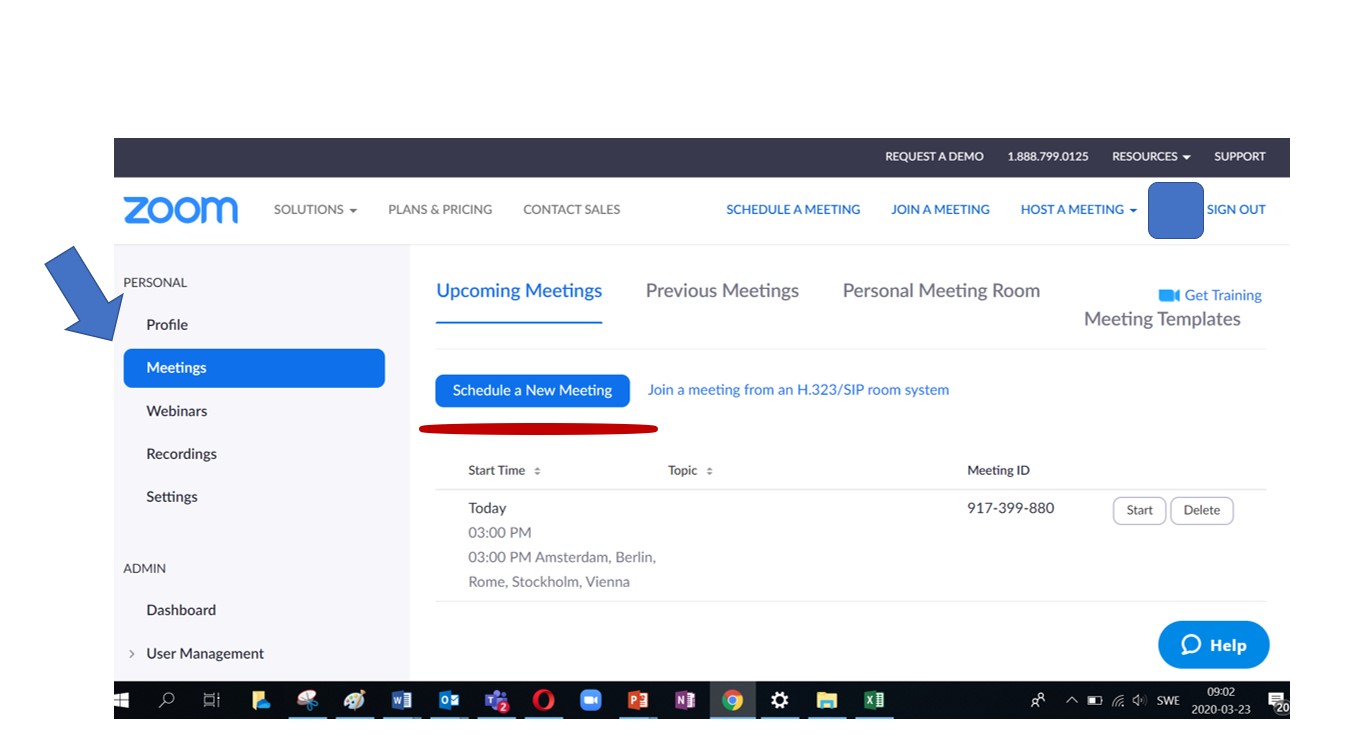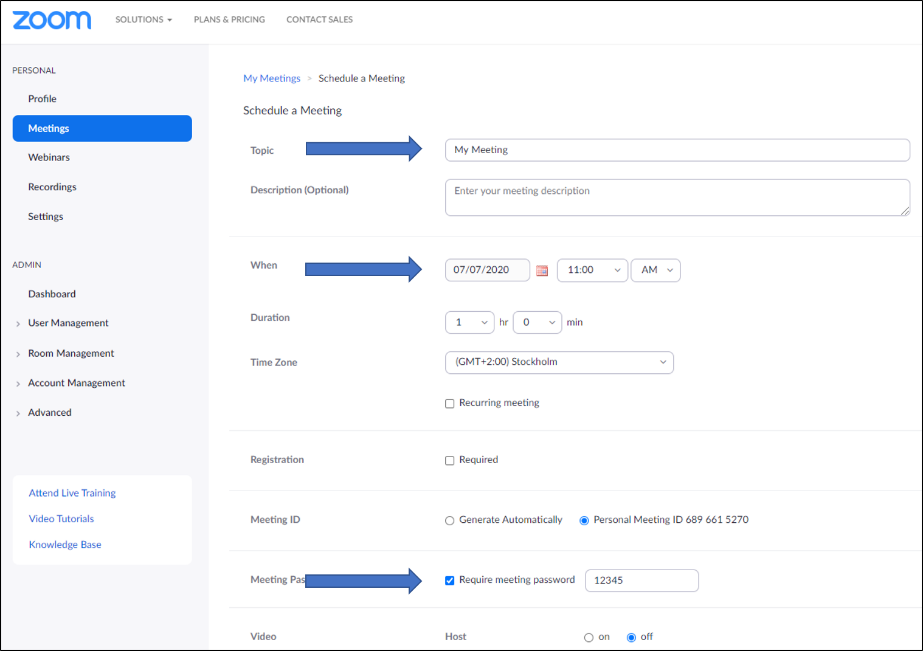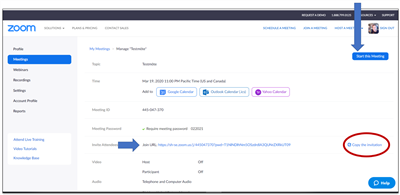Zoom in your studies
Zoom is a digital tool that the university uses for remote/online teaching. Students at Södertörn University have their own Zoom accounts. This gives you the chance to create and participate in Zoom meetings.
Participating in Zoom meetings
Remember:
- Download the Zoom client to your computer
 External link, opens in new window. and log in.
External link, opens in new window. and log in. - You need to use a device with a camera
- Use headphones or a headset
- You can use a mobile device. Remember to download the app! Zoom for iOS
 External link, opens in new window., Zoom for Android
External link, opens in new window., Zoom for Android External link, opens in new window.
External link, opens in new window.
Participate in Zoom meetings
Zoom allows you to participate in online lectures and seminars. You access them using a link from your teacher, either via email or your courseroom on SH-Studyweb.
Your teacher/course coordinator will tell you which course components will be held remotely and where to find the links.
Download the Zoom app to your mobile device
Install the Zoom app on your phone or tablet. As with your computer, when you log in using your mobile device you must use your SH-Account – not a private one.
To log in with your SH-Account, first click on Sign in with SSO and then enter your SH-Account + password. If you need to provide a company domain, write sh-se
Explanation of icons in the Zoom window
This is a simple explanation of the icons in your Zoom window. External link.
External link.
While you are a student, your account includes unlimited meetings, so you can create your own meetings with your coursemates. Try it today!
Start your own Zoom meeting
You receive an account for the period you are studying at Södertörn University. When you log in, you have unlimited meeting time. Log in with your SH-Account.
Error messages when using Zoom?
Read the message carefully. If nothing else helps:
- Restart your web browser
- Restart your computer
- Ensure you have a stable internet connection.
Zoom Marketplace for apps
At present, we cannot offer any additional apps to your Zoom account that you have via Södertörn University.
If this still does not work and you get a “Server busy” error message
Many higher education institutions are converting to distance teaching, so there are lots of users who want to use the same “space” at the same time, which sometimes could makes things slow. If you receive the “Server busy” error message, it is because there are too many users trying to log in at once. Contact your teacher and try again a little later.