Multifactor authentication
Multifactor authentication is compulsory at Södertörn University. This means that logging in has two steps – with your username and password, and then with a code or approval via an app in your mobile.
.PNG)
To activate your multifactor authentication, you need access to a mobile phone that can install apps from App Store or Google Play. Download and install Microsoft Authenticator - Microsoft support. External link, opens in new window.
External link, opens in new window.
The Microsoft authenticator app is free! Remember – do not uninstall the app from your mobile after you have activated it.
You can activate Microsoft Authenticator in your mobile, but if you have a computer it might be easier to use both the computer and a mobile phone to set up Microsoft Authenticator on your mobile. Entering passwords can be easier to do on a computer.
Please contact Infocenter if you are unable to use a mobile app for multifactor authentication.




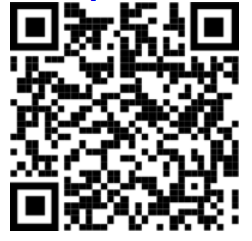
.PNG)