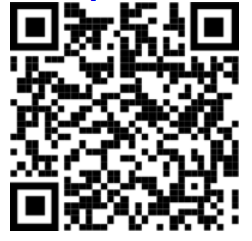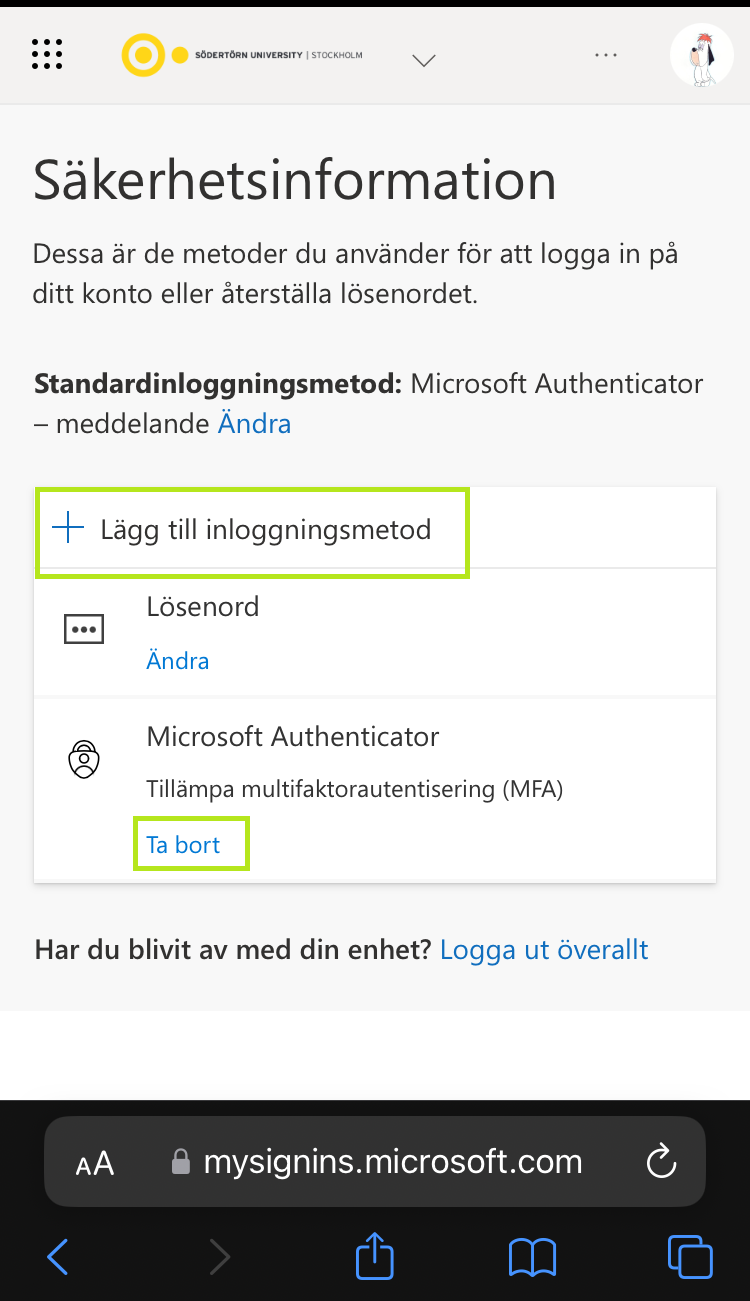Tvåstegsverifiering
Tvåstegsverifiering/MFA (multi-factor authentication) är obligatoriskt på Södertörns högskola. Det finns för att öka säkerheten för ditt studentkonto. Tvåstegsverifiering innebär att du loggar in i två steg: först med ditt användarnamn och lösenord, därefter med en kod eller godkännande via en app i din telefon.
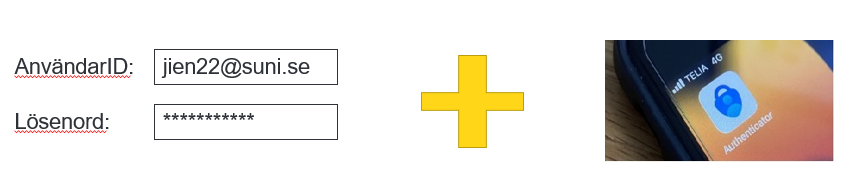
För att aktivera tvåstegsverifiering behöver du tillgång till en mobiltelefon som kan installera appar från App Store eller Google Play. Ladda ned och installera appen Microsoft Authenticator - Microsoft Support Länk till annan webbplats, öppnas i nytt fönster.
Länk till annan webbplats, öppnas i nytt fönster.
Appen Microsoft Authenticator är gratis! Och tänk på att inte radera appen i mobilen efter att du aktiverat den.
Du kan aktivera Microsoft Authenticator direkt i telefonen. Men har du en dator också kan det vara lättare att använda både dator och mobiltelefon för att sätta upp mobiltelefonens Microsoft Authenticator. På en dator kan det vara lättare att skriva in lösenord med mera.
Om du av någon anledning inte har möjlighet att ha en mobilapp för tvåstegsverifiering, kontakta Infocenter.